
| Voir le sujet précédent :: Voir le sujet suivant |
| Auteur |
Message |
YannH76
Nombre de messages :

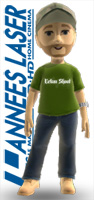
Inscrit le: 18 Nov 2001
Messages: 58893
Localisation: Normandie (76) - FRANCE
|
 Posté le: Mer 19 Mar 2003 08:00 Sujet du message: Créer son propre DVD Posté le: Mer 19 Mar 2003 08:00 Sujet du message: Créer son propre DVD |
 |
|
Bon allez, je me lance dans cette aventure, tout comme Eric L l'a fait pour son DVD "Fast Forward", sauf que dans mon cas, il s'agira juste de donner conseils, en partant sur des bases vidéos Quicktime récupérées sur le net (mais si vous voulez remplacer ses vidéos, par des vidéos personnelles, c'est exactement le même schéma).
Tout d'abord, je vais commencer par exemple de DVD simple:
C'est à dire un DVD ayant pour fonction de tourner en boucle tout simplement, rien d'extraordinaire, car aucun menu ne sera de la partie pour le moment (car je n'ais toujours pas exploiter cette possibilité avec le soft d'authoring, sous lequel j'ai décidé de faire ce tutoriel).
Configuration
Un PC
De l'espace disque dur (avoir au moins 20 Go de libre pour travailler tranquillement, et encore !)
Les logiciels suivants:
- TMPGEnc (encodeur vidéo très performant, et pas très excessifs, disponible en version d'évaluation de 30 jours pour ceux qui désirent le tester)
- Logiciel d'authoring : Scenarist
Les différents formats et standards
DVD PAL
Débit vidéo : 9,8 Mbit/sec maximum
Compression : MPEG-2
Résolution : 720x576, 704x576, 352x576, 352x288 pixels
25 images/sec
Audio : Dolby Digital AC-3, DTS, PCM, MPEG1 layer 2
DVD NTSC
Débit vidéo : 9,8 Mbit/sec maximum
Compression : MPEG-2
Résolution : 720x480, 704x480, 352x480, 352x240 pixels
29,97 images/sec (30)
23,97 images/sec (24)
Audio: Dolby Digital AC-3, DTS, PCM, MPEG1 Layer 2
Pour que votre DVD soit lu sans problème dans le monde entier, il est préférable de l'encoder dans le standard NTSC, standard supporté par les lecteurs DVD Européens, mais aussi dans les autres Zones où c'est le standard classique.
Aussi, chose importante, pour qu'il soit lu par tout le monde, il faut le laisser en Zone libre, c'est à dire en Zone ALL.
Exemple #1
Pour le premier exemple, il s'agira comme je l'ai dit plus haut, d'un simple DVD, sans menun, tournant en boucle.
- Après avoir récupérer les différents éléments sur le net, il faut générer des fichiers compatible à la norme DVD, donc le MPEG-2.
Encodage
- Ouvrir le logiciel TMPGEnc. (Apparait l'assistant de projet)
- Sélectionnez DVD --> PAL --> 16/9 (Hé oui, pour l'exemple, le DVD sera au format 16/9 ! donc un petit plus  ) )
A ce stade, nous avons aussi le choix de sélectionner le format du flux audio :
--> CBR MPEG-1 Couche II Audio (MP2)
--> CBR PCM Audio Linéaire
Nous allon choisir dans notre cas, la première option.
Ecran #1
--> Cliquez sur "Suite"
- On se retrouve maintenant devant la sélection de la source.
dans notre cas (fichier Quicktime = Vidéo + Son), il suffira juste de sélectionner le fichier "vidéo", et le logiciel fera le reste.
Laisser les "Paramètres experts" par défaut.
Ecran #2
--> Cliquez sur "Suite"
- Voilà une page intéressante, mais nous allons faire l'impasse dessus.
Mais dans cette page, nous avons accès à différents filtres, qui peuvent améliorer la qualité de la vidéo en sortie, au détriment d'un temps de calcul bien plus long.
Ecran #3
--> Cliquez sur "Suite"
- Page "Paramètres de débit"
Dans cette page, nous allons configurer les différents taux pour le débit de notre DVD.
Pour l'exemple :
Débit vidéo moyen de 7000 kbits/sec
Débit Audio de 384 kbits/sec
Le logiciel vous donne une estimation de la taille des fichiers sortants, très utiles pour connaître la taille des fichiers, et optimisé la compression.
Ecran #4
--> Cliquez sur "Suite"
- On va donner le nom du fichier en sortie.
N'oubliez pas de cocher la case "Sort l'audio et la vidéo en flux élémentaire individuels. on verra apparaître alors "xxxxxxx.[m2v+mp2]"
Et la confirmation de la création des 2 fichiers vous sera demander.
Ecran #5
--> Cliquez sur "Suite"
Et l'encodage de votre vidéo se fait aussitôt ! 
Vous voilà maintenant en possession de flux vidéo et audio, compatible à la norme pour la création de DVD, au format 16/9 et stéréo.
La suite à venir.... 
_________________
DVD : 1107 / HD-DVD : 74 / Blu-ray : 176

Dernière édition par YannH76 le Ven 21 Mar 2003 08:31; édité 1 fois |
|
| Revenir en haut de page |
|
 |
Eric L
Nombre de messages :


Inscrit le: 16 Juil 2001
Messages: 1160
Localisation: Paris
|
 Posté le: Mer 19 Mar 2003 08:48 Sujet du message: Posté le: Mer 19 Mar 2003 08:48 Sujet du message: |
 |
|
Salut Yann.
Dis, j'ai un MAC, comment je fais ?!! 
EL |
|
| Revenir en haut de page |
|
 |
YannH76
Nombre de messages :

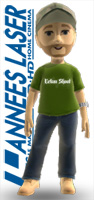
Inscrit le: 18 Nov 2001
Messages: 58893
Localisation: Normandie (76) - FRANCE
|
 Posté le: Mer 19 Mar 2003 08:52 Sujet du message: Posté le: Mer 19 Mar 2003 08:52 Sujet du message: |
 |
|
| Eric L a écrit: | Salut Yann.
Dis, j'ai un MAC, comment je fais ?!! 
EL |
Hé bien, imagine toi que j'ai hésité à te citer pour le côté MAC, mais bon, vu que tu t'es présenté sur le Post, il te reste plus qu'à prendre le côté création sur la plate-forme MAC ! 
_________________
DVD : 1107 / HD-DVD : 74 / Blu-ray : 176
 |
|
| Revenir en haut de page |
|
 |
Eric L
Nombre de messages :


Inscrit le: 16 Juil 2001
Messages: 1160
Localisation: Paris
|
 Posté le: Mer 19 Mar 2003 09:05 Sujet du message: Posté le: Mer 19 Mar 2003 09:05 Sujet du message: |
 |
|
AAAAAAAAH, Touché ! Je suis mort !
Tu m'as eu sur ce coup !
OK, je vais m'y mettre mais vu le nombre de possibilités qui existent il faut que je réfléchisse à la façon la plus universelle de le faire.
Bon bah il faut me laisser un peu de temps !
EL |
|
| Revenir en haut de page |
|
 |
YannH76
Nombre de messages :

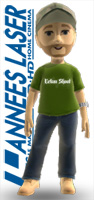
Inscrit le: 18 Nov 2001
Messages: 58893
Localisation: Normandie (76) - FRANCE
|
 Posté le: Mer 19 Mar 2003 09:18 Sujet du message: Posté le: Mer 19 Mar 2003 09:18 Sujet du message: |
 |
|
Bien sûr !
On est pas presser du tout ! 
Concernant la façon la plus universelle, c'est une bonne idée, car le logiciel dont je me sers pour l'authoring n'est pas le premier venu ! 
Mais j'étais obliger de passer par celui-ci pour la commutation automatique en 16/9, sans avoir à passer par la télécommande du diffuseur.
Sinon, je vais mettre une version alternative, en passant par un logiciel abordable, voir même celui qui est livrée avec les graveurs, mais ça sera plus limité dans les possibilités, mais aussi le plus accessible.
Je mettrais dans le prochain Post, la liste complète des bandes-annonces que j'ai mis sur mon DVD qui tourne en boucle, pour ceux qui voudraient avoir la même base. 
_________________
DVD : 1107 / HD-DVD : 74 / Blu-ray : 176
 |
|
| Revenir en haut de page |
|
 |
YannH76
Nombre de messages :

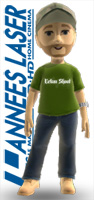
Inscrit le: 18 Nov 2001
Messages: 58893
Localisation: Normandie (76) - FRANCE
|
 Posté le: Mer 19 Mar 2003 10:52 Sujet du message: Posté le: Mer 19 Mar 2003 10:52 Sujet du message: |
 |
|
Voici la liste des bandes-annonces :
- 2 Fast 2 Furious
- Agent Cody Banks
- Bad Boys 2
- Bruce Almighty - Superbowl Trailer
- Bruce Almighty - Trailer
- Bulletproof Monk - Teaser
- Bulletproof Monk - Trailer
- Charlie's Angel 2 - Full Throttle - Teaser
- Catch Me If You Can - Trailer
- Finding Nemo - Teaser
- Ghost Of The Abyss - Trailer
- Hulk - Teaser
- Hulk - Trailer Superbowl
- Kill Bill - Teaser
- Matrix Reloaded - Japanese Trailer
- Matrix Reloaded - Teaser
- Matrix Reloaded - Superbowl Trailer
- Pirates Of The Caribbean - Teaser
- Spider-Man - Teaser World Trade Center
- T3 - Teaser
- T3 - Trailer
- T3 - Trailer Superbowl
- The Accidental Spy - Trailer
- The Core - Trailer
- The Hunted - Trailer
- X2 - Trailer #1
- X2 - Trailer "2
La plus belle de toute est celle de Matrix Reloaded en Hi-res, qui une fois rééncoder en MPEG2 16/9, est vraiment superbe, très peu de compression visible, alors que la base est déjà compresser !!!
_________________
DVD : 1107 / HD-DVD : 74 / Blu-ray : 176
 |
|
| Revenir en haut de page |
|
 |
Ludo.
Nombre de messages :


Inscrit le: 02 Sep 2001
Messages: 21496
|
 Posté le: Jeu 20 Mar 2003 19:54 Sujet du message: Posté le: Jeu 20 Mar 2003 19:54 Sujet du message: |
 |
|
Ne pourrais-tu pas nous faire la même chose (en exemple) avec les fichiers VOB de démos Dolby, THX et dts du site Cinenow ?
Mais c'est sûrement plus compliqué: différents formats sonores, vidéos et de standard (NTSC/PAL) ? 
Enfin, je pense qu'il suffira d'appliquer ton exemple a ces fichiers...
J'en fait aussi avec des fichiers AVI, 20 Go, c'est très juste  |
|
| Revenir en haut de page |
|
 |
YannH76
Nombre de messages :

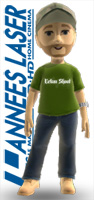
Inscrit le: 18 Nov 2001
Messages: 58893
Localisation: Normandie (76) - FRANCE
|
 Posté le: Jeu 20 Mar 2003 20:56 Sujet du message: Posté le: Jeu 20 Mar 2003 20:56 Sujet du message: |
 |
|
| Ludo88 a écrit: | | Ne pourrais-tu pas nous faire la même chose (en exemple) avec les fichiers VOB de démos Dolby, THX et dts du site Cinenow ? |
J'aurais bien aimé, comme cela tout le monde aurait pu avoir un sublime DVD de Demo, mais lors du démultiplexage des ces fichiers VOB, il y a des erreurs surement due à un mauvais multiplexage, et cela même sur différents logiciel ! 
| Ludo88 a écrit: |
Mais c'est sûrement plus compliqué: différents formats sonores, vidéos et de standard (NTSC/PAL) ? 
Enfin, je pense qu'il suffira d'appliquer ton exemple a ces fichiers...
|
Pour les différents formats sonores, cela ne pose pas de problème via Scenarist qui gère tous ces types de flux, mais c'est surtout au niveau du standard vidéo qu'il ne faut pas mélanger !
Il faudrait que je revérifie les fichiers disponibles sur le site Cinenow, afin de savoir si ils sont tous dans le standard vidéo.
Mais le problème du démultiplexage sera toujours là !
Quand au 20 Go, c'est effectivement le strict minimum que je conseil, moins c'est impossible, tandis que plus, c'est beaucoup plus facile pour travailler ! 
Mais je retiens quand même l'idée des fichiers Trailers disponible via Cinenow, si j'arrive à trouver un moyen de séparer les différents flux sans avoir d'erreur. 
_________________
DVD : 1107 / HD-DVD : 74 / Blu-ray : 176
 |
|
| Revenir en haut de page |
|
 |
Eric L
Nombre de messages :


Inscrit le: 16 Juil 2001
Messages: 1160
Localisation: Paris
|
 Posté le: Ven 21 Mar 2003 05:44 Sujet du message: Posté le: Ven 21 Mar 2003 05:44 Sujet du message: |
 |
|
re,
Pour les fichiers VOB il n'y à pas de problèmes sur MAC, j'y reviendrais plus tard? quand j'aurais commencer le tutoriel Mac !
EL |
|
| Revenir en haut de page |
|
 |
YannH76
Nombre de messages :

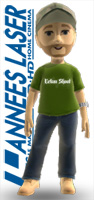
Inscrit le: 18 Nov 2001
Messages: 58893
Localisation: Normandie (76) - FRANCE
|
 Posté le: Ven 21 Mar 2003 08:44 Sujet du message: Posté le: Ven 21 Mar 2003 08:44 Sujet du message: |
 |
|
Un tout petit up pour aujourd'hui, pour signaler que pour la première partie du tutoriel, il y a maintenant des captures d'écrans pour chaque partie, afin que cela soit plus claire ! 
La prochaine partie verra l'ajout des pistes au logiciel Scenarist.
Il y aura une toute petite partie concernant le démultiplexage de VOB, avec pour exemple comme l'a stipulé Ludo88, un VOB issu du site Cinenow. 
_________________
DVD : 1107 / HD-DVD : 74 / Blu-ray : 176
 |
|
| Revenir en haut de page |
|
 |
Ludo.
Nombre de messages :


Inscrit le: 02 Sep 2001
Messages: 21496
|
 Posté le: Lun 24 Mar 2003 13:16 Sujet du message: Posté le: Lun 24 Mar 2003 13:16 Sujet du message: |
 |
|
Merci  |
|
| Revenir en haut de page |
|
 |
YannH76
Nombre de messages :

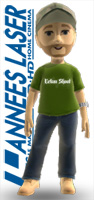
Inscrit le: 18 Nov 2001
Messages: 58893
Localisation: Normandie (76) - FRANCE
|
 Posté le: Jeu 27 Mar 2003 11:17 Sujet du message: Posté le: Jeu 27 Mar 2003 11:17 Sujet du message: |
 |
|
Après quelques jours de vacance, me voici de retour.
Le temps de faire quelques captures d'écran, il y aura demain dans la journée, la petite section concernant le démultiplexage, à l'aide du logiciel "VOBsnoopy" sur un fichier VOB.
Ce sera très rapide, et très simple, avec une section concernant le logiciel Sonic Scenarist dans la foulée.
_________________
DVD : 1107 / HD-DVD : 74 / Blu-ray : 176
 |
|
| Revenir en haut de page |
|
 |
YannH76
Nombre de messages :

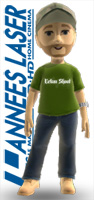
Inscrit le: 18 Nov 2001
Messages: 58893
Localisation: Normandie (76) - FRANCE
|
 Posté le: Jeu 27 Mar 2003 13:06 Sujet du message: Posté le: Jeu 27 Mar 2003 13:06 Sujet du message: |
 |
|
Et voici, un peu plus rapidement que prévu, la façon de procéder au démultiplexage, avec le logiciel VOBsnoopy.
Ecran des fichiers de l'EXE.
Une fois le logiciel ouvert, vous allez vous retrouvez avec une fenêtre ne comportant pas beaucoup d'options.
Logiciel
Sélectionnez ensuite le menu "Fichier", et prenez le fichier VOB (dans mon exemple, il s'agit du fichier "Dolby Headphone" disponible sur le site de Cinenow).
Vous obtenez ensuite le descriptif du fichier VOB
Détail du fichier VOB.
Ensuite, cliquez sur la case "Extract".
Fenêtre d'extraction.
Cochez les cases Vidéo et Audio.
Sélection de l'extraction.
Le logiciel vous demandera la confirmation des différents noms des fichiers extraits (fichier M2V pour la vidéo et fichier AC3 pour la piste Dolby).
Fichiers obtenus
Vous obtiendrez de cette façon des fichiers à la norme MPEG2 totalement compatible avec le logiciel Scenarist, apte à diffuser des fichiers multicanaux. 
 Petite question : Petite question :
Pour le tutoriel, vous préférez avoir les images directement visualisables sur le forum, ou bien gardez les liens qui pointent vers les images ?
_________________
DVD : 1107 / HD-DVD : 74 / Blu-ray : 176
 |
|
| Revenir en haut de page |
|
 |
kriss
Nombre de messages :


Inscrit le: 02 Oct 2001
Messages: 2828
Localisation: Strasbourg
|
 Posté le: Jeu 27 Mar 2003 14:36 Sujet du message: Posté le: Jeu 27 Mar 2003 14:36 Sujet du message: |
 |
|
bravo pour ce tutoriel, belle initiative, et surtout quel courage... parce que c'est du boulot tout ça !!!!!! 
_________________
Kriss
"Trop de colère en lui" |
|
| Revenir en haut de page |
|
 |
YannH76
Nombre de messages :

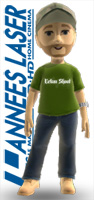
Inscrit le: 18 Nov 2001
Messages: 58893
Localisation: Normandie (76) - FRANCE
|
 Posté le: Jeu 27 Mar 2003 15:23 Sujet du message: Posté le: Jeu 27 Mar 2003 15:23 Sujet du message: |
 |
|
Oui, cela demande un peu de temps pour les captures, et de aussi, pour trouver des phrases pas trop compliqués (mais les captures aident beaucoup visuellement  ). ).
En plus, ça peut aider des personnes qui désirent se lancer dans la gravure de DVD, histoire d'archiver ces vidéos personnelles, ou de créer carrément son propre documentaire ! 
_________________
DVD : 1107 / HD-DVD : 74 / Blu-ray : 176
 |
|
| Revenir en haut de page |
|
 |
YannH76
Nombre de messages :

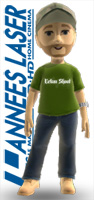
Inscrit le: 18 Nov 2001
Messages: 58893
Localisation: Normandie (76) - FRANCE
|
 Posté le: Dim 30 Mar 2003 09:45 Sujet du message: Posté le: Dim 30 Mar 2003 09:45 Sujet du message: |
 |
|
Allez, on entre dans le vif du sujet, en s'attaquant au logiciel Sonic Scenarist !
Lors du lancement du logiciel, on se retrouve face à l'assistant de projet.
C'est à partir de cette fenêtre que tous les projets de DVD sont gérés.
Image #1 - Assistant de projet
dans notre cas, encore aucun projet est présent, donc nous allons en créer un, afin qu'il contienne notre DVD de Demo.
Il suffit de cliquer sur "New".
Ce qui va nous amener à cet écran.
Dans celui-ci, rien de bien spécial, il annonce seulement les spécificités du logiciel, donc "Suivant..."
Ecran #03 - Scenario
Dans cette fenêtre, indiquez le nom du fichier. Il suffit de cliquer sur "..." pour ouvrir le gestionnaire de fichiers.
Prenons par exemple "DVD Demo" pour ce premier test.
Et "Suivant..."
Ecran #04 - Type de DVD
A ce stade, le logiciel nous demande le type de DVD que l'on veut créer.
On a le choix entre :
- DVD Vidéo
- DVD-Rom
- Enhanced DVD
Pour nous, il s'agit d'un DVD Vidéo.
"Suivant..."
Ecran #05 - Le support DVD
Comme nous possédons tous des DVD, nous savons qu'il en existe plusieurs sortes, selon le nombre de couches ou de faces que le DVD possèdent.
Et bien, le logiciel Scenarist gère tous les types de DVD, même les DVD double-couche, mais à l'heure actuelle, un graveur de DVD double couche coîte extrêmement cher, et sont très peu répandu.
Nous allons graver sur un support DVD-R de 4,7 Go, donc un simple couche (Single Layer Disc).
"Suivant..."
Ecran #06 - Format et standard
Maintenant que l'on a spécifié un DVD simple, on va choisir le format de l'écran de destinaton pour lequelle le DVD est prévu (dans notre, nous avons encodé les fichiers vidéos pour un affichage dans le format 16/9 et PAL), donc nous allon sélectionner PAL (720x576), avec pour aspect ratio 16/9.
Si vous désirez que votre DVD soit lu n'importe où dans le monde, il est préférable de l'encoder en NTSC, et de graver votre DVD dans ce standard, car le PAL n'est pas supporté dans les autres pays ! 
"Suivant..."
Pour cette série d'écran, j'ai quand même fait les captures, mais il est préférable de laisser ces paramètres par défaut.
Ecran #07
Suivant...
Ecran #08
Suivant...
Ecran #09
Suivant...
ECran #10
Note : dans ce premier exemple de DVD, le choix de ces couleurs n'est pas utile, car c'est un DVD simple, et donc l'arborescence de la navigation est entièrement gérer par l'assistant du logiciel.
Suivant...
Ecran #11
Nous allons laisser par défaut à 1, mais il y a possibilité d'en rajouter par la suite.
"Suivant..."
Ecran #12 - Emplacement des fichiers
A ce stade, le logiciel nous demande l'emplacement où il pourra placer les fichiers dont il aura besoin pour travailler.
On peut indiquer l'emplacement plus tard, juste avant de lancer le multiplexage. Sinon, je conseil d'utiliser l'emplacement d'un disque dur unique, ou même d'une partition.
"Suivant..."
Ecran #13 - Template Wizard
Voilà la fenêtre qui va nous intéresser dans notre cas.
A cet endroit, on a le choix entre différents modes de fonctionnement de notre DVD, soit :
- Aucune assistance (ce qui nous intéresse pas pour le moment, vu la complexité d'utilisation du logiciel)
- Tourner en boucel (c'est notre cas à nous)
- Avec une navigation automatiser avec un menu.
Nous allons donc sélectionner "Loop Pattern", et la case "Template Wizard" sera accessible, et nous allez arriver sur cet écran.
 La fenêtre contient les fichiers lancer dès l'insertion du DVD dans le lecteur. Ca peut-être un logo, une vidéo, etc.... La fenêtre contient les fichiers lancer dès l'insertion du DVD dans le lecteur. Ca peut-être un logo, une vidéo, etc....
 La fenêtre du bas est la partie qui tournera en boucle, lorsque la dernière vidéo sera jouer. La fenêtre du bas est la partie qui tournera en boucle, lorsque la dernière vidéo sera jouer.
Nous allons mettre une image en guise d'introduction de notre DVD.
Pour cela, il suffit juste de cliquer une fois sur le "+" bleu, qui va insérer une piste. Visible sur cet écran.
Sélectionnons la piste qui a été crée, et nous avons maintenant accès à l'insertion d'une piste vidéo, ainsi que d'une piste sonore. (ici).
Dans l'exemple, j'ai simplement choisi une image (n'importe taille peut-être importé, le logiciel l'encodant automatiquement en MPEG2, et dans la bonne résolution).
Nous avon maintenant quelque chose qui ressemble à cetécran.
Maintenant, occupons-nous des fichiers vidéos qui nous intéresse, c'est à dire les bandes-annonces que nous avons encodé dans la première partie (ou tout autre fichiers vidéos selon votre cas).
Même manipulation, cliquez sur "+" bleu. --> Exemple
On insert une piste, et on ajoute le flux vidéo MPEG2 encoder auparavant -->Exemple
On effectue la manoeuvre pour tous les fichiers vidéos, et on obtient une fenêtre vidéo comme celle-ci !
On peut voir effectivement les différentes vidéos, qu'il est possible d'indexer selon un ordre.
Mais, vous allez me dire, on a toujours pas insérer les fichiers audio !!!! 
Effectivement, la gestion des fichiers encodés en MPEG2 n'est gérer d'ici, mais si vous avez encodé les bandes-sonores en Dolby Digital 2.0 (ou même 5.1 si vous avez accès), c'est comme pour les fichiers vidéos, il suffit de sélectionner la piste AC-3, et elle sera automatiquement lié à son flux vidéo ! 
Une fois toutes les vidéos sélectionner, on cliquer "OK", ce qui nous redonne sur le "Template Wizard".
Suivant...
Ecran de fin
Le logiciel nous fait un récaputilatif des données du DVD, et on cliquer sur "Terminer", et on va maintenant se retrouver sur l'interface générale du logiciel.
Scenarist
Voilà l'interface générale du logiciel.
Si on clique sur l'onglet "Track", on peut visualiser les différents fichiers vidéos présents, et dans le cas de notre exemple, on peut très bien voir les fichiers que l'on a mis tout à l'heure.
Pour l'onglet "Scenario", il permet de visualiser les différents liens entre les différents fichier vidéo, c'est un aperçu visuel de l'arborescence de notre DVD (exemple).
On va maintenant ajouter les fichiers sonores correspondant aux différentes vidéo.
Il faut retourner dans l'onglet "Track", mais cette fois ci, on va dérouler le menu sur la gauche afin de visualiser les différentes pistes.(exemple).
Dans le cas présent, je vais ajouter la piste sonore à la bande-annonce Japonaise de Matrix Reloaded (exemple).
Pour cela, il faut avoir accès aux éléments, soit au fichier "****.mp2", donc il faut mettre la fenêtre par dessus le logiciel Scenarist, ou à côté selon la place que vous avez sur votre écran (exemple).
Ensuite, après avoir fait glisser le fichier sonore correspondant à la bonne bande-annonce, vous avez ceci.
On a l'apparition de "Audio 1".
A noter aussi, en bas à gauche de la fenêtre, que le logiciel a bien accepté le fichier.
La piste sonore ne possède pas d'intitulé pour être reconnue lors de la sélection de la bande son (si il y a plusieurs bandes-sons pour le même extrait).
Donc on va désigner la bonne langue pour la piste sonore (Ecran 1 - Ecran 2).
Faire de même avec toutes les autres bandes sonores, ou pour vos vidéos personnelles.
Nous allons maintenant passer à la phase finale, qui consiste à multiplexer tous les fichiers en volume VOB.
Sélectionner l'onglet "Layout" (écran).
Laisser "DVD Vidéo" en étape 1.
Ensuite, pour l'étape 2 (écran), cliquez sur "Browse" et sélectionnez l'emplacement où les fichiers multiplexés seront mis.
Ensuite, pour l'étape 3 (écran), cochez la case qui vous intéresse :
1 - Créer un DVD Vidéo (fichiers multiplexés)
2 - Créer un fichier image
3 - Prémastering (gravure directe sur un support DVD)
Dans mon cas, j'ai sélectionnez la première option, car mon modèle de graveur n'est pas supporté par cette version de Scenarist.
Pour la gravure, on passera donc par un logiciel externe, NERO Burning ROM par exemple.
Cliquez sur "START", et voilà !!! 
Vous obtenez cesdossiers qui correspondent à la même arborescence que tous ls DVD Vidéo du commerce, soit le dossier "AUDIO_TS" et "VIDEO_TS", contenant les différents VOB --> Fichiers VOB
 Pour la gravure, j'utilise NERO dans sa dernière version. Pour la gravure, j'utilise NERO dans sa dernière version.
Il suffit de sélectionner la création d'un DVD Vidéo, et de faire glisser les fichiers dans VOB, dans le dossier apparaissant en rouge "VIDEO_TS".
De lancer la gravure, et le DVD est enfin visualisable, dans le standard PAL, et au format 16/9 en commutation automatique !!! 
_________________
DVD : 1107 / HD-DVD : 74 / Blu-ray : 176
 |
|
| Revenir en haut de page |
|
 |
YannH76
Nombre de messages :

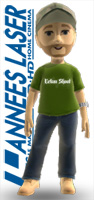
Inscrit le: 18 Nov 2001
Messages: 58893
Localisation: Normandie (76) - FRANCE
|
 Posté le: Dim 30 Mar 2003 15:21 Sujet du message: Posté le: Dim 30 Mar 2003 15:21 Sujet du message: |
 |
|
Mise A Jour du tutoriel du dessus, il est complet ! 
_________________
DVD : 1107 / HD-DVD : 74 / Blu-ray : 176
 |
|
| Revenir en haut de page |
|
 |
Marsu168
Nombre de messages :


Inscrit le: 29 Juil 2002
Messages: 1205
Localisation: Liege BE
|
 Posté le: Dim 30 Mar 2003 20:04 Sujet du message: Posté le: Dim 30 Mar 2003 20:04 Sujet du message: |
 |
|
cool aprs DVDMAESTRO j'essayerai scenarist....
SISISI je le jure.... LOL
salut Yann
_________________
des gros... y a que des gros, y en a partout. (coluche - Inspecteur la bavure) |
|
| Revenir en haut de page |
|
 |
YannH76
Nombre de messages :

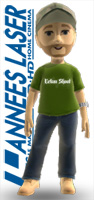
Inscrit le: 18 Nov 2001
Messages: 58893
Localisation: Normandie (76) - FRANCE
|
 Posté le: Dim 30 Mar 2003 20:31 Sujet du message: Posté le: Dim 30 Mar 2003 20:31 Sujet du message: |
 |
|
J'espère que tu ne rigoles pas ! 
Car j'ai mis pas mal de temps à l'écrire ce tutoriel, et tout cela en ligne !
Pour DVD Maestro, jamais eu l'occasion de voir ce logiciel, mais il me semble qu'il a été abandonné par son éditeur, et disponible sur le net gratuitement, à moins que ce ne soit SpruceUp !
Mais je ne connais pas les possibilités de ce logiciel.
_________________
DVD : 1107 / HD-DVD : 74 / Blu-ray : 176
 |
|
| Revenir en haut de page |
|
 |
Marsu168
Nombre de messages :


Inscrit le: 29 Juil 2002
Messages: 1205
Localisation: Liege BE
|
 Posté le: Jeu 10 Avr 2003 19:14 Sujet du message: Posté le: Jeu 10 Avr 2003 19:14 Sujet du message: |
 |
|
abandonné, oui il n'est plus dispo...
pour les possibilité, au vu de se que je peux voir partout, quasi illimitée.;... 
_________________
des gros... y a que des gros, y en a partout. (coluche - Inspecteur la bavure) |
|
| Revenir en haut de page |
|
 |
|
|
Vous ne pouvez pas poster de nouveaux sujets dans ce forum
Vous ne pouvez pas répondre aux sujets dans ce forum
Vous ne pouvez pas éditer vos messages dans ce forum
Vous ne pouvez pas supprimer vos messages dans ce forum
Vous ne pouvez pas voter dans les sondages de ce forum
|
|
|